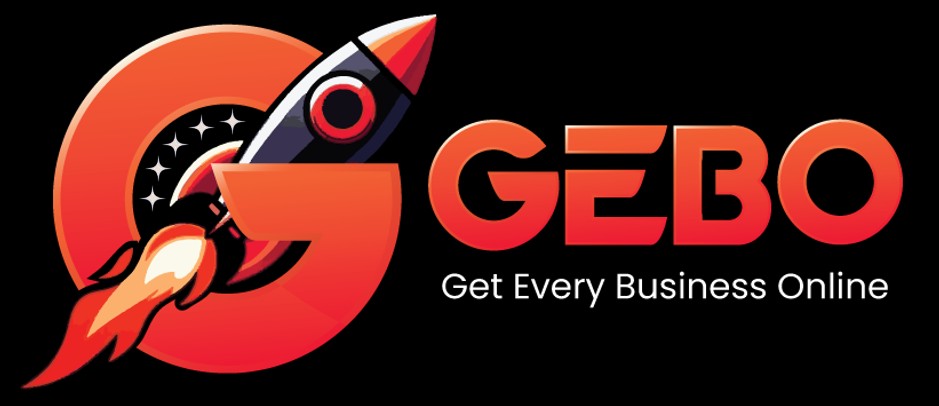This guide takes you step-by-step through the process of setting up a new email account on your iPhone or iPad.
If the Mail account is already set up, but giving errors – then refer to our Troubleshooting guide.
Note: This guide defaults to IMAP and No SSL.
Replace example.com with your domain name
Add Mail Account
1. Select the settings icon on your home screen
2. Select Mail, Contacts, Calendars
3. Select Add Account…
4. Select Other from the menu:
5. Select Add Mail Account
Enter your account information
6. Enter your Name, Email & Password > Next
- Forgotten passwords can be reset in konsoleH
Configure Incoming and Outgoing Servers
7. Select IMAP
8. Scroll down to Incoming Mail Server and enter all the relevant details,
then do the same for Outgoing Mail Server, as in the screen below and then select Next.
- Ensure that User Name is the full email address
- User Name & Password are the same for both Incoming & Outgoing servers
Verify Server Identity
9. You may receive a prompt asking you to verify the incoming and outgoing servers – you can click Continue for each.
10. Save
11. Choose the new account that you’ve just created
then
12. Choose the SMTP server
then
13. Check the SMTP settings:
- User Name is the full email address
- Use SSL is off
- Athentication is Password
- Server Port is 587
- > Done
You have completed your account setup.
Congratulations, you have now successfully configured your email account on your iPhone.