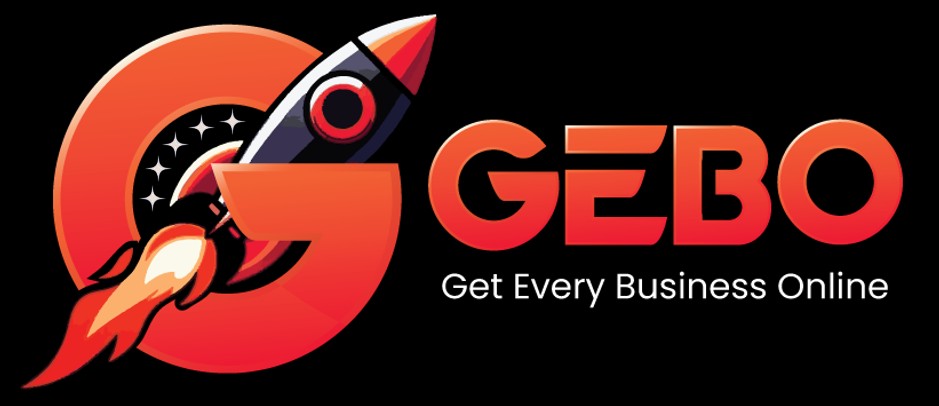A lost WordPress password can be recovered using an email link, or the password can be changed by editing the User profiles.
How to Recover a Lost Password
- Browse to your WordPress login page e.g. http://example.com/wordpress/wp-login.php
- Select the Lost your password? link

- Insert your WordPress username or email address, then click Get New Password

- Check your mailbox for a recovery mail.
- A strong password is vitally important for the security of your website. It should be more than 8 characters long, contains both upper and lower case letters, with numbers, and special characters like ! ” ? $ % ^ &.
How to Change a Password
- Log in to your WordPress admin panel
- In the Admin Panel menu, go to Users
- Click on the username and an Edit option will appear

- Click Edit, scroll down to the New Password section and click Generate Password

- Click the Update Profile button
Troubleshooting
If you do not receive a password reset link via email after selecting the Lost your Password? option on your WordPress login screen, it could be due to the following reasons:
- The email address used to send the link to is not the email address saved in your WordPress database.
- WordPress attempts sending you the link, but the email is being rejected
- The email lands in your junk mail or spambucket.
- If you have already checked your junk mail, then manually resetting your password OR changing the email address saved in your database can resolve the issue – see below.
Manually reset your password
- Browse to konsoleH and log in(Admin or Domain level)

- Admin level only: Select or search for a domain name in the Hosting Services tab.
- Click Manage Services on the left-hand menu.
- Select Manage MySQL under Databases

- Select the required database by clicking on the radio button next to the database name (the database you need to select is the one which is linked to your WordPress installation)

- Once the correct database is selected, click phpMyAdmin (top right hand corner). This will open another tab on your browser. The phpMyAdmin tool allows you to administer your database.
- Inside phpMyAdmin, you will see a list of all the tables in your database. Select or search for the table called wp_users

- Once selected, you should see a table of all your WordPress users. Under the column name user_pass you will see all users’ passwords in an MD5 hash format

- Resetting your password will require you to remove the existing one in the user_pass field, and then to replace it with your own password that has been converted into an MD5 hashformat. The next steps will explain how to convert your password to MD5:
- Decide on a password and then click the SQL icon in the top menu bar

- You will now see a box where you can enter your own query. We will run a simple query that converts your password into an MD5 hash format.
- Click Clear to remove everything in the box and so that the box is blank

- Now, copy and paste the following command into the field (replacing the word ‘password’ with your new password): select md5(‘password’)

- Click Go in the bottom right corner
- You will now see a query result in your browser with a string of characters. This string of numbers and letters is your password, converted into a format that WordPress understands (MD5). Copy this password (highlight then press ctrl/cmd + c)

- Go back to your wp_users table, and double-click into the user_pass field associated with the user for whom you want to change the password. Then remove the existing password and paste in your new password

- Decide on a password and then click the SQL icon in the top menu bar
You have now successfully reset your WordPress password! You can try logging in again with your newly created password. Note: You will not use the MD5 converted password this time – you will use the password you decided on before converting it to MD5.
Change the Email Address
- Follow steps 1-7 as explained above.
- Next, under the heading user_email in your wp_users table you will see the email address associated with your WordPress login. At this point, you can either revert back to your WordPress login page and send a password reset link to that email address if you previously tried the wrong one, or you can change the email address.
- To change your email address, double-click in the field containing the old email address.
- Remove the old email address and replace it with the one you want your password reset link to be sent to.
- Now, revert to your WordPress login page and try sending a password reset link to the new email address.
Should you still not receive the password link email, do the following:
- In konsoleH, select the Mail tab from the left hand menu
- Select Manage Accounts
- The WordPress generated password reset email is being sent from wordpress@example.com (where example.com is your own domain name) by default. If you do not have an email address or alias with the username ‘wordpress’, the email is likely to fail.
- Therefore, create an email alias with the username ‘wordpress’.
- Now you can test the ‘Lost your password?’ option on your WordPress login page one more time.
For further information, refer to WordPress.org