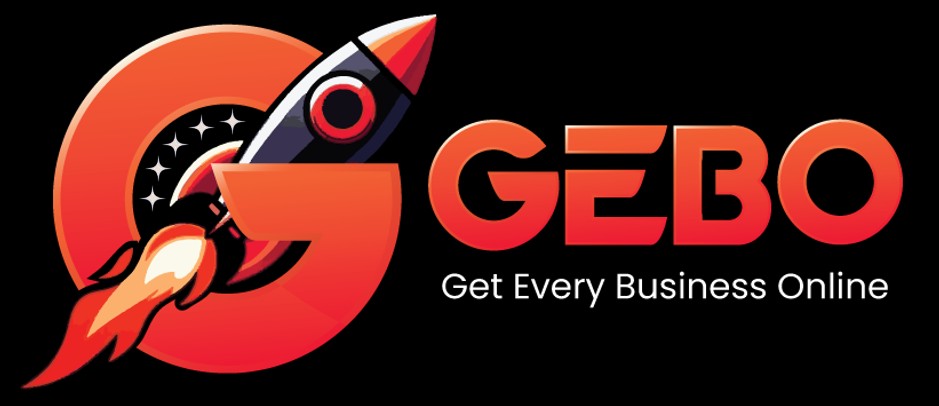This guide takes you step-by-step through the process of setting up a new email account in Windows 10 – both the Desktop and Mobile versions.
If the Mail account is already set up, but giving errors – then refer to our Troubleshooting guide.
Note: This guide defaults to IMAP and No SSL.
Replace example.com with your domain name
- Launch Windows Mail
- Add Account
- Choose Other account
- Insert your Email address and Password (forgotten passwords can be reset in konsoleH)Click Sign-in repeatedly until it changes to Advanced
- Click Sign-in
- Provide the Account informationAll done!
- Incoming email server starts with mail. and your domain name
- Account type is IMAP4
- User name is the full email address
- Password is your mailbox password
- Outgoing (SMTP) mail server starts with smtp. and your domain name
- Tick the first 2 blocks only
- > Sign-in
Try to send and receive. If there are any errors, refer to our Troubleshooting guide.